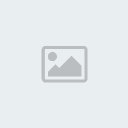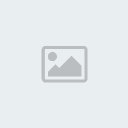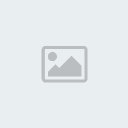+-U
ovom tutorijalu ćemo pokazati kako da dodate super efekat „energije“
vašem subjektu tj energatski zrak u photoshop-u. Kada kažem enegrija
mislim da dodate poteze neke akcije, koji vaš subjekat izvršava, kao
što je na našoj slici ruka pevačice. Ona drži mikrofon i peva i mi
želimo da dodamo energiju na clu ovu akciju tako što ćemo dodati ovaj
sletleći zrak i tačkice pored zraka. I na kraju podesiti boje da sve
izgleda magično.

Korak 1
Na
početku na prvobitnu sliku kreirajte novi layer i onda uymite Pen Tool
(P) i iscrtajte spiralnu putanju, kao da želite da nacrtate zmiju oko
njene ruke. Koristite opiju Paths za Pen Tool da nacrtete samo putanju,
a da ne bojite površinu vaše putanje (kao kad koristite Shape layers).
Rezultet treba da bude kao na sledećoj slici

Korak 2
Onda
uzmite Brush Tool (B) i podesite dijametar na 7 piksela, sa Opacity i
Flow na 100% i da foreground boja bude bela. Kada sve to podesite,
ponovo pređite na Pen Tool (sve vreme ste na layeru gde ste crtali
putanju oko ruke).

Kliknite
desnim klikom miša na putanju i odaverite “Stroke Path”. Pojaviće vam
se prozor gde podešavate Stroke path. Čekirajte “Simulate pressure” i
pritisnike OK. Pojaviće vam se takva linija koja na krajivima se sužava
(što je nama i bio cilj). Korak 3 Sada trebate da obrišete delove ove
putanje kako bi dobili pravi efekat da se ova enegrija kreće oko ruke.
Ovo može da se uradi na nekoliko načina, recimo da uymete Eraser Tool
ili kao što smo mi uradili, uzeli Polygonal Lasso Tool da se označi deo
koji ćemo obrisati. Kada ste označili deo (kao na slici), pritisnite
taster DELETE i on će vam obrisati tu selekciju.

Poenta
je da na kraju slika izgleda tako da dobijete efekat da je ova bela
linija isavijana oko ruke naše pevačice, kao na sledećoj slici:

Korak 4
Naredni
korak je da dodamo blještavost ovoj liniji, tj. da dodamo da on ima
svelucavi oblik. Desni klik miša na layer naše bele linije i izaberite
Blending Options. Podesite Inner i Outer Glow ove bele linije sa
sledećim podešavanjima:


Nakon
ovih podešavanja klikite OK i viećete super rezultat. Ali to nama nije
dovoljno, nego ćemo uraditi sledeče. Napravite duplikat ovog layer-a i
onda nad duplikatom desni klik miša i izaberite opciju “Clear Layer
Style” (ovaj duplikat će imati drugačiji efekat). Onda uradite Blur
efekat iz Filter kolekije (oko 6 piksela da bude Blur), kako bi
napravili još jedan “svetleći” sloj. Nakon toga, Na novom layer-u
stavite tačkice oko ove bele linije (koristite Brush tool, veličine 3-4
piksela) i kada ste zadovoljni sa izgledom i nad tačkicama izvršite
Blur efekat.

Korak 5
Sada
ćemo da kreiramo još jednu belu lijiju kako bi dodali efekat
pokretnosti. Šta to znači? Ponovite korake 1-4 (bez tačkica), ali
razlika je u sledećem: kao što je prikazano na slici ispod, putanja
mora da bude nešto drugačija nego original. Kada sve napravite,
kreirani layer podesite da ima opacitz 50% (jer je on sekundarni layer).
Korak 6
Blizu
smo samom kraju, i ostalo nam je da uradimo još jedan efekat. Podesite
Hue celokupne slike tako što ćete imati označenu sliku pevačice (tj
njen layer) i ići Image > Adjustments > Hue/Saturation. Idite ka
plavičastoj boji (početna je kao što vidimo zelena, pa idemo ka svetlo
plavoj, da bi cela slika bila iste boje kao naša energija)
Na kraju slika izgleda ovako: